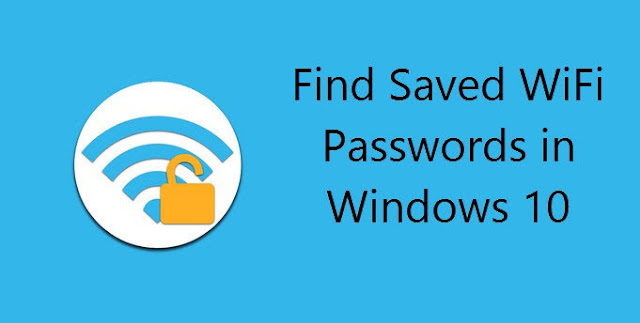
Imagine this — you just bought a brand new phone or tablet and can’t wait to try it out. You unwrap the device and turn it on.
All goes smoothly until it prompts you to connect to a wireless network. But… you forgot the Wi-Fi password! Without that password, you can’t access the digital world on your new device.
Does this sound familiar to you? We all have been there! Thankfully, there are several ways to find that Wi-Fi password. All you need is a Windows computer that has connected to that network before.
In this article, I’m going to show you how to show Wi-Fi passwords on Windows 10 so you can connect any new device without asking your geek friends or turning to the IT team for help.
Method #1. View Saved Wi-Fi Passwords via Windows Settings
The default method is to go through your Windows Settings. To use this method, you must be connected to the network whose password you wish to find.
Step 2: Click on Network & Internet once the settings window opens up.
Step 3: Scroll down until you see Network and Sharing Center, click on it.
Step 5: Click the Wireless Properties button.
Step 6: Hit the Security tab on the upper-right hand side. Then select the “Show characters” checkbox. This will show you the Wi-Fi password for the network you are connected to.
Method #2. View Wi-fi password directly from the control panel
Although the above method works fine, what if you cannot access Windows 10 settings at all?
Or maybe you prefer a faster method and don’t mind remembering a small command. Well, you can directly access your WiFi network settings using the Run command. As long as you can access your network settings, this method should work for you.
Open the Run dialog by pressing Windows+R keys and type ncpa.cpl in the text field and then click on OK.
It was all about how to find saved Wi-Fi passwords in windows 10 or later versions of windows. I hope that you have got something from this article and If you can’t do it than explain us, we will solve it soon.


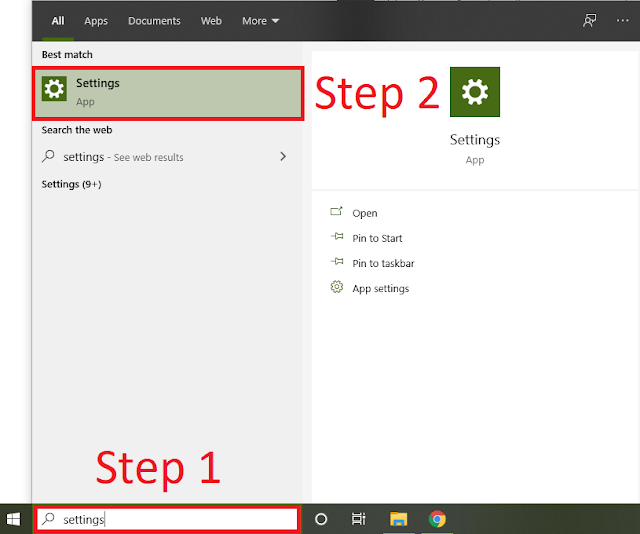














No comments:
Post a Comment